- If you want to enjoy playing your PS4 games on your Mac or PC, you can do it by using the built-in PS4 Remote Play system. This basically allows users to wirelessly connect to their PS4 and stream games directly to their PC or Mac. Needless to say, for this to work, you will need very good internet connection speeds.
- Connect the two computers using the appropriate Mini DisplayPort or Thunderbolt cable. You can use more than one iMac as a display, if each iMac is using a Thunderbolt cable to connect directly to a Thunderbolt port on the other Mac (not the other iMac). Press Command-F2 on the keyboard of the iMac. You should now see the desktop of the other Mac.
Remember that you are using the laptop screen as a monitor, so it’s not necessary for every component on your laptop to be in perfect working order to be a candidate as an additional monitor. Even if you don’t have access to all of the features, a laptop with a working display makes it a perfect accessory for the busy gamer or business.
iMacs from mid 2011 to now will only work in target display mode
with a Thunderbolt port equipped Mac. Nothing else will work.
Late 2009 and 2010 iMacs will work with Macs equipped with
Thunderbolt ports and Macs and perhaps other devices equipped
with Mini Display Port.
Early 2009 iMacs and earlier do not support Target Display mode.
See this page Use your iMac as a display with Target Display Mode - Apple Support.
Here is the table from that page for Target Display mode connectivity:
iMacs you can use | Cable | Port you need on your other Mac |
iMac (27-inch Late 2009) | Mini DisplayPort to Mini DisplayPort | Mini DisplayPort or Thunderbolt |
iMac (27-inch Mid 2010) | Mini DisplayPort to Mini DisplayPort | Mini DisplayPort or Thunderbolt |
iMac (Mid 2011) | Thunderbolt | Thunderbolt |
| iMac (Mid 2012 and later) | Thunderbolt | Thunderbolt |
Aug 1, 2015 3:28 AM
By Vernon Roderick, Last updated: May 13, 2020
Since iMac is one of the best features when it comes to its display, it is known to be that it is one of the most demand monitors. And if you are lucky enough, then you can also have a 4k retina monitor. iMac also comes with a screen that is vibrant which can make your work more pleasant to the eye.
Aside from that, you can also make use of the Target Display Mode for you to be able to connect your MacBook to some other versions of Mac such as the ones that are in late 2009 or a version that is in the mid-2010.
And with that, some users are asking if they can use iMac as a monitor for PC.
And the answer to that question is a YES! It is most definitely that you can make use of your iMac as a monitor for your PC. But before you can do that, you will be needing to have an iMac device that is compatible with a PC device. And also, you will be needing a cable or an adapter that is intended in this kind of situation.
So in this article, we are going to show you on how you can use iMac as a monitor for PC. And at the same time, we are going to give you the necessary steps that you need to take and as well as some overview of the gears that you will be needing.
People Also ReadOptimize Your iPhone: How To Clear Cache On Your iPhoneDefinitive Guide: How to Fix Black Screen of Death on iPhoneCheck Who Is Connected to Your Wi-Fi on Mac
Part 1: Things You Need to Use iMac As A Monitor for PC
So, before you go ahead and make your iMac as a monitor for your PC, you have to make sure that you check or have the following.
The very first thing that you would be needing to see is that if your iMac is compatible to use as a second monitor. You have to check on the ports of your iMac. And if it comes with a Thunderbolt or a Mini Display Port feature, then it means that you can use it as your second monitor. But on the other hand, things may not fall on what you are expecting. So with that, you have to check for their compatibility.
- If you have a late 2009 or a mid-2010 and a 27 inches in size that comes with a Mini Port Display port.
- If you have a 2011 and a 2014 iMac that comes with a Thunderbolt port.
Aside from that, there are also some late 2014 models that you can use as a second monitor. But, when it comes to the late 2014 5k retina iMac, it does not come with a Target Display Mode. And for the other things that you need as a requirement, you have to make sure that you have a PC that comes with a Mini Display Port or a Thunderbolt port.
Now, in case your PC does not come with any of the ports that are needed, then you can also make use of the HDMI port or your Display port using a compatible adapter. An example of which is to make use of an HDMI connection to a Moni Display adapter. You can also use a Mini Display connected to a Display Port Adapter. And another thing is that you need to have an HDMI, Thunderbolt, and a Mini Display cable.
Part 2: How to Use iMac As A Monitor for PC
Now that you were able to know the things that you need to have before you can make your iMac as a monitor for your PC, then it is time for you to know the steps on how you can do this. So with that, here are the steps that you will be needing to follow.
#1
The first thing that you need to do is to turn off your iMac device and also your PC. And once that both your iMac and your PC is completely turned off, you can then go ahead and connect the cable to your HDMI, or from your Display Port going to your Windows computer or your laptop. Then after that, go ahead and connect your cable to your Thunderbolt or your Mini Display from your iMac device.
NOTE: If in case you are using an adapter, then the first thing that you need to do is to connect your cable to your adapter. And after that, you have to put in the male end to your Mini Display or your Thunderbolt port on your iMac device.
#2
Then, once that you have connected all of the cables where it is supposed to be connected, you can now turn on both your iMac and your PC while holding down the keys Cmd + F2 or Cmd +Fn + F2 on your iMac device’s keyboard. This way, you will be able to open up the Target Display Mode. Then you will be able to see screen that you have on your PC be mirrored over to your iMac.
*Target Display Mode is the one that is responsible for you to be able to use for you to enable your iMac when using your Mini Display Port or when you are using your Thunderbolt port on your iMac device. This is an important feature for you to be able to connect your iMac and use it as a mirror screen for your Windows PC.
How Can I Use My Mac As A Monitor For Ps4
Part 3: All About Screen Resolution
If you put your video into 2560 x 1440 on your PC, then you should be able to match the resolution of your screen to your iMac wherein the models are in 2009, 2010, 2011, and some models coming from the 2014 version. But then, Apple was able to announce the 4K Retina display which comes in the size of 27 inches which was out in the year 2014.
Well, the fact about this type of iMac is that they came with a resolution of 5120 x 2880. This means that you might have some difficulty when it comes to finding its compatibility if just in case you are making use of a laptop. In addition to that, there is also a chance that the Target Display Mode is not available as well.
And if you would like to check on your screen’s resolution of your iMac, all you have to do is to hit on your Apple logo located on your taskbar and then simply click on the “About This Mac” option. From there, go ahead and select the Display option.
Part 4: How to Make Your iMac As Your Second Display
Disregarding the model of your iMac, you can still use as your second display for your PC. So that means that you can use it to mirror your PC to your iMac even if it has a 5k Retina. However, you have to make sure that you are using a Windows 10 Home or Windows 10 Pro for you to work this out.
So with that, here is what you need to do this trick.
Step 1
Again, you have to make sure that both of your iMac and your Windows PC are connected to the same internet network. You can be connected with either the Ethernet or into a Wi-Fi connection. Though it is advised that you make use your Ethernet connection as it is more stable than using a Wi-Fi connection.
So from there, you have to go to the Windows Settings of your iMac and then select on System. After that, simply choose the option “Projecting for this PC” which is located at the menu bar which is located at the left side of your screen.
Step 2
Then from the “Projecting to this PC”, you have to select on the very first drop-down option and select on the option “Available everywhere”. Then after that, simply choose on “First time only” which is located at the bottom of the option “Ask to project to this PC”. And in addition to that, you can leave the option “Require PIN for pairing” turned off.
Then below your window, you have to make sure that you have the name of your computer. This is a must if you have several machines with you.
Step 3
Then on your PC, go ahead and access on the Action Center which is located at the lower-right corner of your screen. From there, go ahead and choose on the Project tile and then select “Connect to a wireless display”. Then your PC will search for any available display and that your iMac will show up as a result. From there, go ahead and choose your iMac and then your PC will start to flicker. This indicates that it is adding some another display on your system.
Step 4
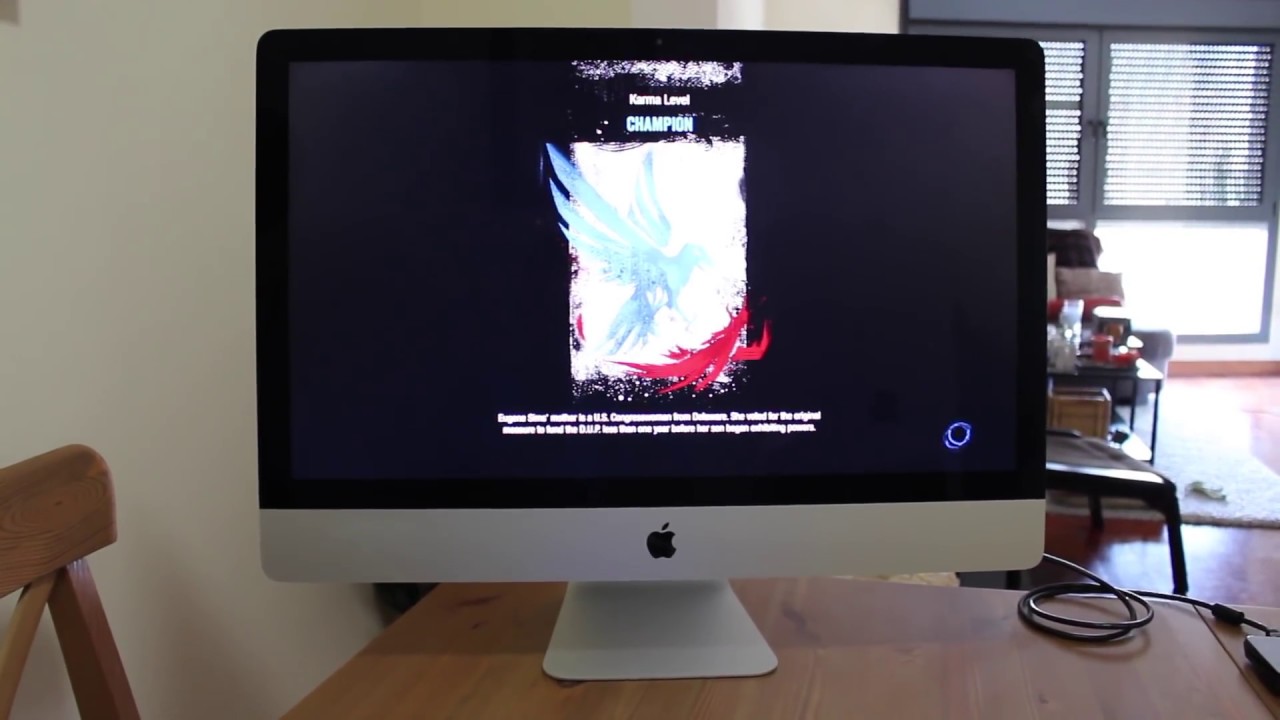
There is also a chance that you might be needing to access your Display Settings. It is because there is a possibility that you need to change the resolution of your screen so that both your iMac and your PC have the same resolution.
Part 5: Conclusion
Once that you have the right type of devices and as well as the correct type of cables or adapters, then you can use your iMac as your monitor for PC. And if you are somewhat confused about the iMac’s release date and year, you just keep in mind that those iMac that is thin normally do not have the Target Display Mode wherein it is used for you to have your iMac and be used as a monitor for your PC.