Here are some simple but effective techniques to sync an iPhone with iTunes on a new Mac (or more than one Mac) without erasing the apps, music, photos and other data on the phone.
CopyTrans Manager is a fast, lightweight and free iTunes alternative. Manage your iPod, iPhone/iPod Touch music on the go without the risk of syncing and deleting it. The program allows you to add, delete and modify songs and videos to your iPhone without iTunes and sync-free. DearMob iPhone Manager allows users to simply back up and restore iPhones and iPads to their own PC or Mac hard drives without iTunes. For most users, Apple’s iTunes has long been the control.
The ultimate guide to sync iPhone files to Mac: bypassed the complicated iPhone backup to Mac with iTunes, this article offers a fast and easy way to transfer iPhone to Mac, including photos, music, videos, TV shows, ringtones, etc. without any limits and data loss.
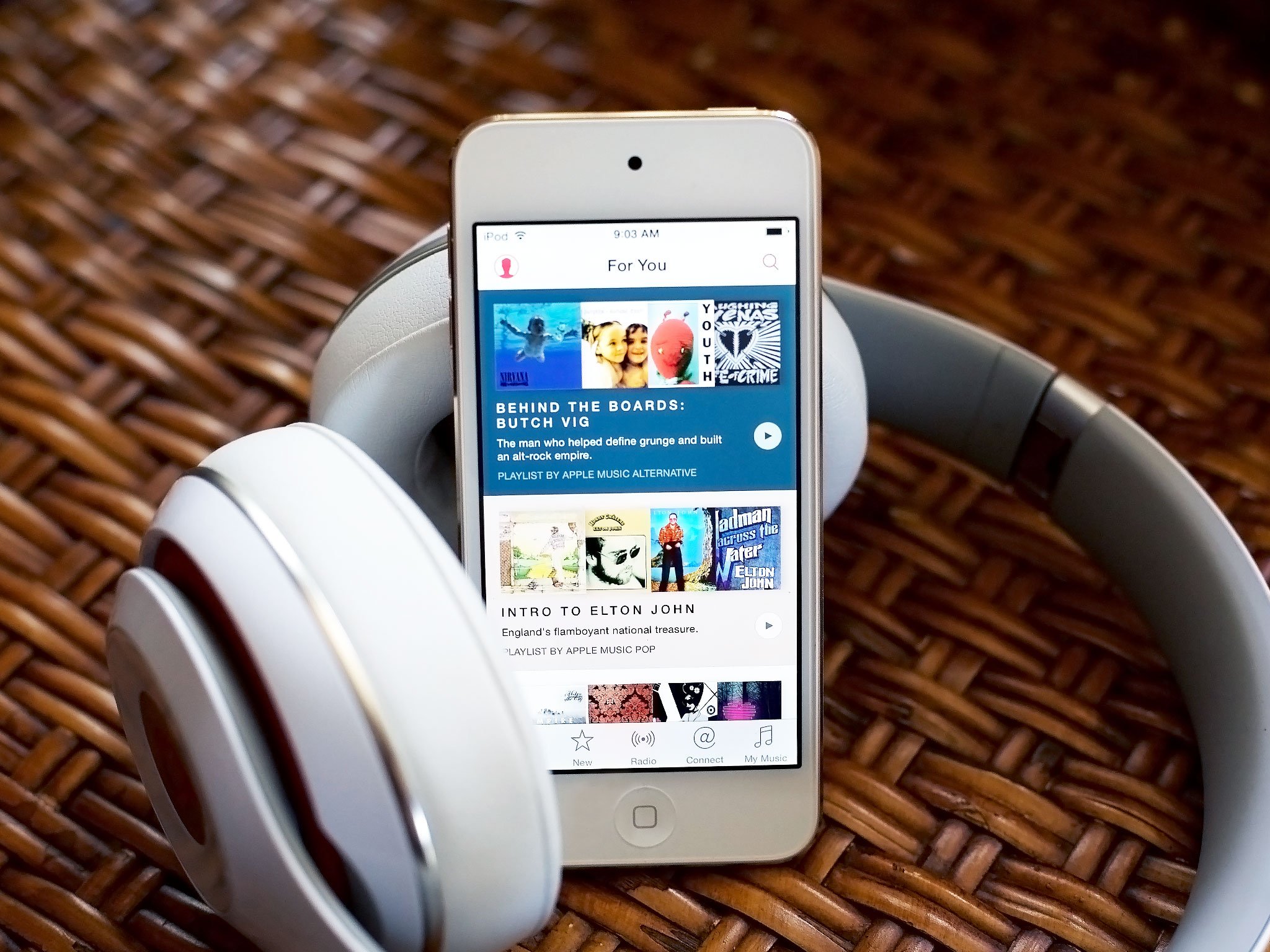
iPhone users must be extremely familiar with this situation: when you synchronize an iPhone with iTunes, the file that exists on your iPhone but not on your Mac will be deleted from your iPhone after iTunes sync. What's even worse, let's say you've replaced your desktop, or reinstalled your macOS operating system - if you forgot to make a backup of your iTunes library — unfortunately, you've lost all your data on iTunes. Though your iPhone has one copy, they'll still be wiped out once you tranfser with iTunes next time. Beyond that, Apple users are nagged by various kinds of errors and restrictions during the iTunes data sync. Is it possible to sync iPhone content to Mac without those annoyances? This post will share you a way better than iTunes.
Note: iTunes is removed from macOS Big Sur, if you want to sync iPhone to Mac, here is the alternative solution.
I just bought a new MacBook Pro. How do I sync my iPhone to the new Mac? When I do it as what I usually do, it tells me it's going to erase my iPhone. Please help me.
. To turn syncing on for a content type, select the checkbox next to Sync. Select the checkbox next to each item that you want to sync. Click the Apply button in the lower-right corner of the window. If syncing doesn't start automatically, click the Sync button. You can only sync your device with one iTunes library at a time. Sync Outlook Contacts with iPhone Via Email. You can easily sync your Outlook contacts with.
It happens all the time when users bought a new Mac and try to sync iPhone to new Mac, a message from iTunes pops up, saying it will erase the iPhone. This is how iTunes works. It will erase data on your iPhone and then fill it with new data from your iPhone. In this case, you should follow the first 2 parts below to sync your iPhone with Mac. If you get a new iPhone and try to sync with your Mac, just skip to Part 3.
Part 1. Move iTunes Library from Old Computer to New Mac
If you have a brand-new Mac, to sync your iPhone with the new Mac without losing any thing, you should first move iTunes Library from the old computer to your new Mac. Here are the steps:
Step 1 Consolidate iTunes Media File on Windows PC
Open the iTunes Library on your older computer. If you use a Windows PC, click iTunes Edit menu and select Preferences. If you're using a Mac, click iTunes menu and select Preferences. And then click Advanced. From here, check the options: Keep iTunes Media folder organized and Copy files to iTunes Media folder when adding to library and click OK. And then click iTunes File menu > Library > Organize Library. In the Organize Library dialogue box, check Consolidate files and click OK.
Step 2 Copy iTunes Library Media Folder to Mac
It will takes you quite a long time to consolidate your iTunes Library if you have hundreds of songs in the library. After that, you should copy the Media folder to an external hard drive. Where the Media Folder is? Remember the iTunes Preferences window in step 1. You can see the Media Folder location from here. Make sure the external hard drive has enough space for the Media folder. And then launch iTunes on your new Mac, click Edit menu and select Preferences. Click Advanced tab to see where the iTunes Library Media Folder on your Mac is. After knowing it, copy and paste the old iTunes Library Media Folder on your external hard drive here.
Note: If you've added songs or other files to iTunes on your Mac, you should merge the two media folder for iTunes. Otherwise, you might lose files from your iTunes Library.
Part 2. Move Music/Videos/Photos from iPhone to New Mac
If you have song killers songs, videos or photos which only exist on your iPhone, but not in your iTunes Library or Mac, you should first copy them from your iPhone to your Mac or iTunes Library first. Otherwise, after syncing your iPhone with your Mac, you'll lose them forever. To transfer media files from your iPhone to your Mac, follow the steps below:
iPhone Transfer - Phone Manager, Manage iOS Devices Easily & Effortlessly
- Add songs to iPhone without iTunes syncing on Mac or PC.
- Transfer any song to any iPhone on any computer wihtout iTunes.
- Import playlists in iTunes Library to iPhone without iTunes syncing.
- Copy songs in multiple formats to iPhone without incompatibility issues.
- Make any photos or video from Apple devices or PC to GIF images.
- Delete photos/videos by batch with a single click.
- De-duplicate the repeated contacts.
- Selectively transfer exclusive files.
- Fix & optimize ID3 tags,covers,song information
- Directly transfer music, videos, contacts and photos between Apple devices.
- Perfectly backup/restore iTunes library.
- Transfer and manage Apps on your iDevice in batch.
- Turn your iDevice into flash drive.
- Be compatible with all iOS devices, including iPhone 7, iPhone 6S, iPhone 6, iPad Air, iPad mini etc.
Step 1 Download Wondershare TunesGo (Mac)
Download and install Wondershare TunesGo (Mac) on your computer. And then connect your iPhone with your Mac via a USB cable. When your iPhone is detected by Wondershare TunesGo (Mac), it will appear in the main window.
Step 2 Transfer Media Files from iPhone to Mac
From the window of TunesGo (Mac), you can easily copy music and playlists from iPhone to your iTunes Library directly by clicking Rebuild iTunes Library, see detailed steps here.
And you can also transfer selectes songs, videos, and photos from iPhone to your Mac for backup too.
Transfer Music from iPhone to Mac
Go to Music to enter the Music window by default, check all the songs and right-click on the songs and choose Export to Mac from the drop down list.
a. Transfer Music from iPhone to Mac
Go to Music to enter the Music window by default, check all the songs and right-click on the songs and choose Export to Mac from the drop down list.
b. Transfer Playlist from iPhone to Mac
Go to Music to enter the Music window by default, select one playlist under Playlists section and right-click on the selected playlist and choose Export to Mac from the drop down list.
c. Transfer Videos from iPhone to Mac
Sync Iphone Contacts Without Itunes
Go to Videos to enter the Movies window by default, select the videos and right-click on the selected videos and choose Export to Mac from the drop down list. If you want to transfer other type of videos, you can choose one of them too: Music Videos, Home Videos, TV Shows, iTunes U and Podcasts.
d. Transfer Photos from iPhone to Mac
Go to Photos to enter the Camera Roll window by default, select one of the photo types: Camera Roll/Photo Library/ Photo Stream/Photo Shared and right-click on the selected photo type and choose Export to Mac from the drop down list.
Part 3. Sync iPhone with Mac
Generally speaking, you can sync iPhone with Mac via a USB cable or through Wi-Fi. Pick the one you need.
1. Sync iPhone with Mac via a USB cable
Sync Iphone Without Itunes Mac Free File
Step 1 Launch iTunes and connect your iPhone with your Mac. Click iTunes View menu and select Show Sidebar.
Step 2 Click your iPhone under DEVICES in the left sidebar. And then on the right side, you can see Apps, Music, Movies, TV Shows, Books, Photos, and more tabs. Click each tab respectively. And then you can see the Sync option. Check it to sync files from your iTunes Library to your iPhone.

2. Sync iPhone with Mac through Wi-Fi
If you don't like to sync iPhone with Mac via a USB cable every time, you can do it by applying the Wi-Fi Syncing. But before using it, you should set up iTunes first.
Step 1 Open your iTunes on Mac. For the first time, you need to connect your iPhone with your Mac via the USB cable. Click View > Show Sidebar.
Sync Iphone To New Computer
Step 2 Click your iPhone in the left sidebar. And then you can see the Summary window in the right side. In the Options area, check Sycn with this iPhone over Wi-Fi.
Sync Iphone Without Itunes
After setting this, whenever your computer and your iPhone are on the same network, your iPhone will appear in iTunes automatically. And the syncing begins between your iPhone and Mac automatically.