- Open a template or a document on which to base the form. You can start with a blank document and create your own form. Or, to save time, you can start with a form template. Go to File New from Template. In the left pane, expand Online Templates, and then select Forms. Double-click the form template that you want to use. Add content controls.
- Every Word document you create on your Mac is fashioned from a template. The purpose of a template is to store styles for documents. In the act of creating a document, you choose a template, and the styles on the template become available to you when you work on your document. To save time formatting.
- Free Mac Word Templates Downloads
- Free Downloadable Templates For Word
- Document Templates For Mac
- Microsoft Word Templates For Mac
95+ FREE PLAN Templates - Download Now Adobe PDF, Microsoft Word (DOC), Microsoft Excel (XLS), Google Docs, Apple (MAC) Pages, Google Sheets (SPREADSHEETS), Apple (MAC. Pages is a completely included, current word processor for Mac tool, what really makes it good it is actually for free. Best Paid Word Processors for Mac MS Word 2019. This is the most popular word processor for Mac so far; Microsoft has already proven its competency for a long time. Free Word templates designed by professionals for beautiful documents and cover pages, are ready for edit and print for your personal or educational needs.
Download these 19 Free Newsletter Templates to help you understand and prepare your own Newsletter quickly.
If you are in need of some quality and effective newsletter templates or layouts, the best place to look is online. You can find dozens of choices when it comes to newsletter designs, and there are also tips and tricks to ensure that your newsletter looks professional. After all, you only get a few days or even hours to create the newsletter, so you want to pick something that can be applied right away without wasting your time.
The best newsletter templates and layouts are ones you can quickly apply on the fly. After all, you usually only have a few minutes to create the newsletter, so you want to choose a template that will not complicate things and that will be easy for you to change later on. Also, check out guidelines for the best newsletter templates and layouts for major email clients to get you started. You will be amazed at how easy it is to create email templates for your newsletter with the right tools and formatting options.
First, decide which template or layout you want to use for your newsletter templates. There are many different email clients and you have to consider each of them. Most of the email client users use Microsoft Outlook. This means that you will be able to easily customize Outlook. If you are unsure which template you should use, try to pick the default template that is provided by the manufacturer because this will provide the most consistent look and feel across all major email clients.
The next thing to consider when customizing your newsletter templates is to determine the type of template you will use. There are three basic types: web-based, desktop-based and email template. A web-based template is one that is created in a web browser using an HTML editor. It is very easy to customize since all you have to do is copy and paste your content into the template. However, it is important to note that this option is only available for Microsoft Outlook and is not available for other email client software. Desktop-based templates are designed to be used directly in Windows as well as Mac OS X.
Once you have decided on the type of template that you will be using for your email marketing newsletter, you need to consider whether you will be using a template that is built in the software or whether you will have to download a separately hosted template. If you opt to download a separate template, then you have to know which platform it will run on. Applets, for example, are very popular programs that are used by both beginners and experts in email marketing. You can also find newsletter templates for Android, BlackBerry devices as well.
Next, you will need to look at the appearance of the newsletter templates email. The color options and graphics are very basic, but you might want to go with colored text boxes to make it more professional looking. You also have the option to customize the body of the email newsletters as well.
Finally, there are the mobile devices that you have to consider when using the newsletter templates. In most cases, you have to use HTML if you want to present the email on a mobile device such as an iPhone or an Android. You can also customize the layout and appearance of the templates email for more convenience. However, if you want to use HTML for the mobile devices, make sure that the template you get can be easily accessed through the mobile app so that your customers won’t have a problem viewing the content.
When choosing an email service provider, make sure that you consider the above mentioned points. Most providers offer templates that are very basic but with the right customization you will be able to create a newsletter that is both efficient and attractive. These are only a few tips that will help you get started with your campaign monitor. If you want to learn more, you should do more research online to find the service that fits your needs.
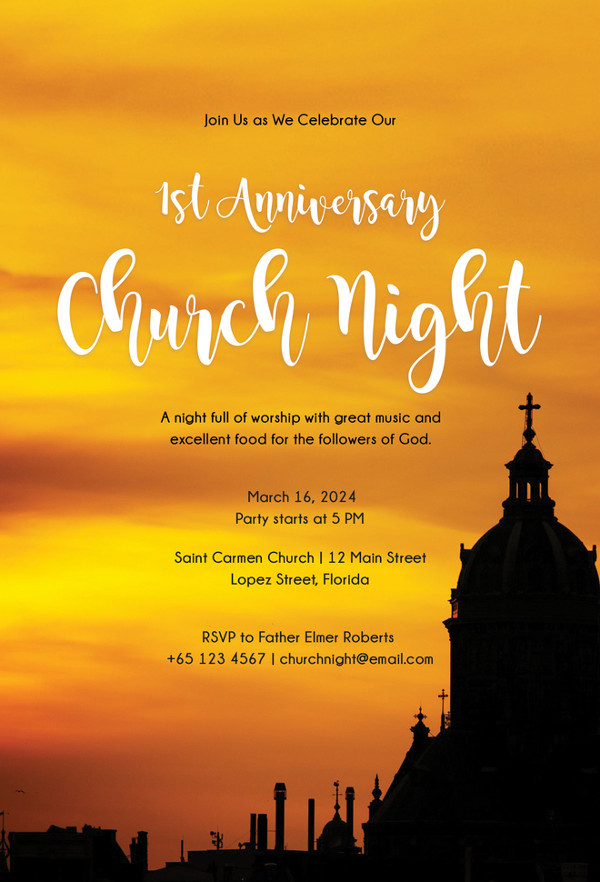
Free Newsletter Templates
Here is preview of this Newsletter Template 01 in MS Word format.
You can click on the button bellow to start downloading this Newsletter Template,
Here is preview of this Newsletter Template 02 in MS Word format.
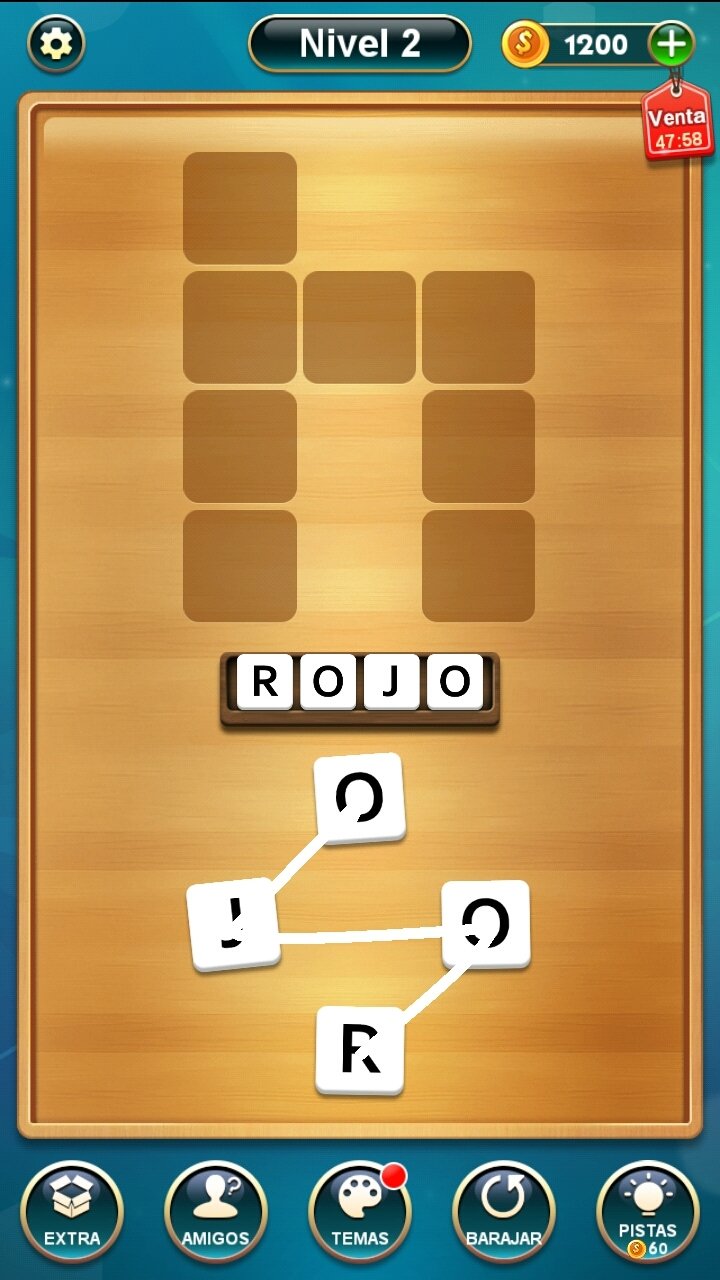
Download this Newsletter Template from the link bellow,
Here is preview of this Newsletter Template 03 in MS Word format.
You can click on the button bellow to start downloading this Newsletter Template,
Here is preview of this Newsletter Template 04 in MS Word format.
Download this Newsletter Template from the link bellow,
Here is preview of this Newsletter Template 05 in MS Word format.
source: https://templates.office.com/en-us/newsletters
You can click on the button bellow to start downloading this Newsletter Template,
Here is preview of this Newsletter Template 06 in MS Word format.
Free Mac Word Templates Downloads
Download this Newsletter Template from the link bellow,
Here is preview of this Newsletter Template 07 in MS Word format.
You can click on the button bellow to start downloading this Newsletter Template,
Here is preview of this Newsletter Template 08 in MS Word format.
Download this Newsletter Template from the link bellow,

Here is preview of this Newsletter Template 09 in MS Word format.
You can click on the button bellow to start downloading this Newsletter Template,
Here is preview of this Newsletter Template 10 in MS Word format.
Download this Newsletter Template from the link bellow,
Here is preview of this Newsletter Template 11 in MS Word format.
You can click on the button bellow to start downloading this Newsletter Template,
Here is preview of this Newsletter Template 12 in MS Word format.
Download this Newsletter Template from the link bellow,
Here is preview of this Newsletter Template 13 in MS Word format.
You can click on the button bellow to start downloading this Newsletter Template,
Here is preview of this Newsletter Template 14 in MS Word format.
Download this Newsletter Template from the link bellow,
Here is preview of this Newsletter Template 15 in MS Word format.
You can click on the button bellow to start downloading this Newsletter Template,
Here is preview of this Newsletter Template 16 in MS Word format.
Download this Newsletter Template from the link bellow,
Here is preview of this Newsletter Template 17 in MS Word format.
You can click on the button bellow to start downloading this Newsletter Template,
Here is preview of this Newsletter Template 18 in MS Word format.
Download this Newsletter Template from the link bellow,
Here is preview of this Newsletter Template 19 in MS Word format.
You can click on the button bellow to start downloading this Newsletter Template,
Related Posts:
Every Word document you create on your Mac is fashioned from a template. The purpose of a template is to store styles for documents. In the act of creating a document, you choose a template, and the styles on the template become available to you when you work on your document.
) Word Templates Create Word Template. Templates created here are personal and available only to the user creating the template. From a list of records. For example, go to Sales ClientAccounts My Active Accounts. Select a single account, and then click More Word Templates. With family and friends located across the country or the world, newsletter templates are also great for personal use to keep everyone in the loop about your latest challenges and adventures. Word newsletter templates are very user friendly, with room for articles, photos, and more.
Introducing a free version of Microsoft Teams. A powerful hub for teamwork that brings together chat, video calling, files, and apps into a shared work space.looking resumes, newsletters, and documents while inviting others to review and coauthor in real time. Plus, access free templates, formatting tools for APA, MLA, and Chicago style. Tech support scams are an industry-wide issue where scammers trick you into paying for unnecessary technical support services. You can help protect yourself from scammers by verifying that the contact is a Microsoft Agent or Microsoft Employee and that the phone number is an official Microsoft global customer service number. Brochure Templates for MS Word for Mac. Brochure Templates for Pages uses Microsoft Word to edit the brochure templates. Don't waste your valuable time, or money trying to make a professional.
To save time formatting your documents, you are invited to create templates with styles that you know and love. You can create a new template from scratch, create a template from a document, or create a template by assembling styles from other templates and documents. Styles in templates, like styles in documents, can be modified, deleted, and renamed.
How do you want to create a new template? You can create a new template from a document or other template, or you can assemble styles from other templates.
To create a document from a template that you created yourself, open the Word Document Gallery (click the New From Template button on the Standard toolbar) and click My Templates. Your self‐made templates appear in the gallery. Select a template and click the Choose button.
Creating a template from a document
If a document has all or most of the styles you want for a template, convert the document into a template so you can use the styles in documents you create in the future. Follow these steps to create a Word template from a Word document:

Open the Word document you will use to create a template.
Choose File→Save As.
The Save As dialog box appears.
Enter a name for your template.
Open the Format menu and choose Word Template.
After you choose Word Template, the Where option in the dialog box changes to My Templates. Word templates are kept in the My Templates folder. Next time you create a document, you can go to the My Templates folder in the Word Document Gallery and create a document with your new template.
Click the Save button.
Probably your new template includes text that it inherited from the document it was created from. Delete the text (unless you want it to appear in documents you create from your new template).
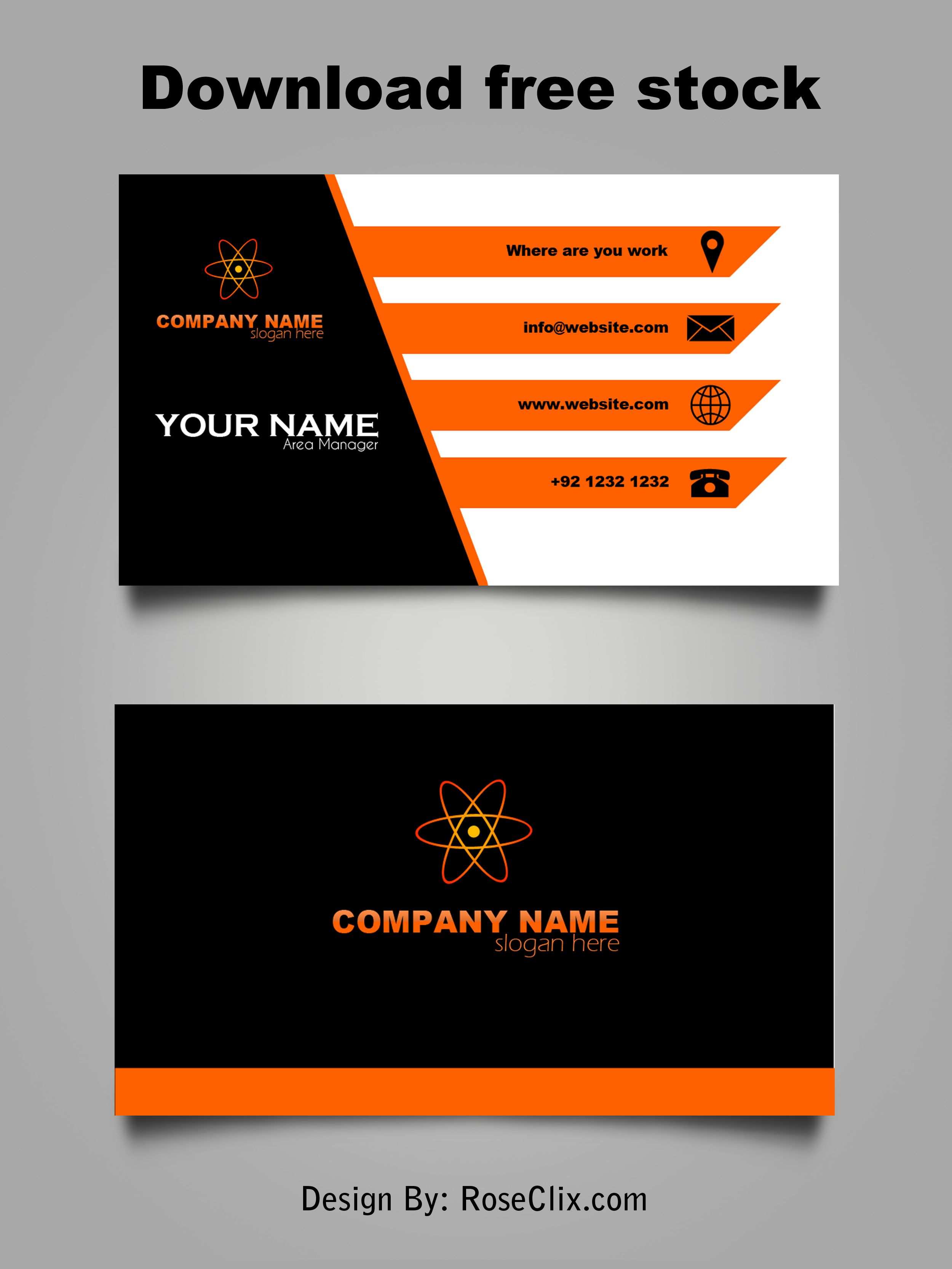
Assembling styles from other documents and templates
Use the Organizer to copy styles from a document to a template or from one template to another. After making a style a part of a template, you can call upon the style in other documents. You can call upon it in each document you create or created with the template. Follow these steps to copy a style between templates and documents:
Free Downloadable Templates For Word
Open the document or template with the styles you want to copy.
To copy styles from a document, open the document. To copy styles from a template, create a new document using the template with the styles you want to copy.
Choose Tools→Templates and Add‐Ins.
The Templates and Add‐Ins dialog box appears.
Click the Organizer button.
You see the Organizer dialog box. Styles in the document or template that you opened in Step 1 appear in the In list box on the left side.
Click the Close File button on the right side of the dialog box.
The button changes names and becomes the Open File button.
Microsoft Word Templates
Attaching a different template to a document
Document Templates For Mac
It happens in the best of families. You create or are given a document, only to discover that the wrong template is attached to it. For times like those, Word gives you the opportunity to switch templates. Follow these steps:
Microsoft Word Templates For Mac
Choose Tools→Templates and Add‐Ins.
You see the Templates and Add‐Ins dialog box.
Click the Attach button to open the Choose a File dialog box.
Find and select the template you want and click the Open button.
You return to the Templates and Add‐ins dialog box, where the name of the template you chose appears in the Document Template box.
Click the Automatically Update Document Styles check box.
Doing so tells Word to apply the styles from the new template to your document.
Click OK.
Click the Open File button and, in the Open dialog box, find and select the template to which you want to copy styles; then, click the Open button.
The names of styles in the template you chose appear on the right side of the Organizer dialog box.
In the Organizer dialog box, Command+click to select the names of styles on the left side of the dialog box that you want to copy to the template listed on the right side of the dialog box.
As you click the names, they become highlighted.
Click the Copy button.
The names of styles that you copied appear on the right side of the Organizer dialog box.
Click the Close button and click Save when Word asks whether you want to save the new styles in the template.