Making a DVD is nothing strange in the well-developed digital world like the one we are living in right now. There are tons of DVD burning and authoring programs out there for us to burn a DVD whenever we need to. When it comes to DVD burning, Windows and Mac system each has their own advantages. Windows has a better compatibility, while Mac provides a better user experience. Most of the DVD burning programs can handle common videos like MP4, AVI or WMV. But for some other video formats like M4V, which is developed and mainly used for Apple, are not widely supported by so many DVD burning programs. So how to burn a M4V video to a DVD? And if you have ever burned a DVD but only to find it not be able to play on a DVD player, you might also ask, how to make my burned DVD playable on a DVD player? Well, today we are going to talk about everything about burning a M4V video to a playable DVD. From what M4V video format is, to how to burn it to a DVD disc that is playable on a DVD player.
IMovie is free in editing video, and can help you burning DVD on Mac by using the third-party software 'Burn'. IDVD is the former software which can convert MP4 to DVD on Mac, but it does not exist anymore. Therefore, you need to download a 'Burn' program before burning process now. Step 4: Start converting MP4 file and burning to DVD. Before the last step of burning mp4 on Mac to the DVD disc, go to 'Preview' tab for a quick preview of the output DVD project. Then switch to 'Burn' tab, and you'll be presented with a project settings window where the MP4 to DVD burner will ask you what kind of compilation you want to create. IOrgsoft Free DVD Maker for Mac. It is a dedicated MP4 to DVD converter free program. IOrgsoft Free DVD Maker for Mac is time conscious because of supports batch import and conversion of video files. Also, burn videos to a wide range of DVD formats like DVD-R, DVD+R, and DVD+RW.
Part 1: About M4V
What is M4V?
M4V video file is a video format developed by Apple. This media format is nearly identical to the MP4 format, and a file with the M4V file extension is actually an MPEG-4 Video file, or sometimes called an iTunes Video file. The M4V file format is formally known as a video container format developed by Apple and is very similar to the MP4 format. The primary difference is that M4V files may optionally be protected by DRM copy protection. You'll most often find these types of files used for movies, TV shows, and music videos downloaded through the iTunes Store.
Since the M4V file is protected by Apple with DRM copyright protection to prevent unauthorized distribution of the video, those files, then, can only be used on a computer that has been authorized to play it. Any attempt to move, edit, copy or play on anywhere else will lead to a failure. That is also why M4V videos are not as compatible and flexible as MP4.

How to convert M4V files?
As mentioned above, M4V video files are tightly protected by Apple with DRM copyright protection to prevent unauthorized distribution of the video, so it would be so hard to copy, edit, move or watch the video on any other devices. Sometimes we cannot even play the video even though we have purchased the video with our money. This could bring huge inconvenient to us. So, in order to be able to deal with M4V video files like other video formats, we need to convert the format to another format like MP4. And now we need a powerful video converter tool like Leawo Video Converter for Mac.
Leawo Video Converter is actually a video converter program that could help you convert videos and audios between different formats. It supports hundreds of video and audio formats like MP3, MP4, AVI, MKV, FLV, MOV, M4V, OGG, AAC, WMV, FLAC, etc. The internal video merger app could help you merge all these video files into one big file in only one click
How to play M4V files?
Since M4V files are developed by Apple exclusively for the iTunes store, playing M4V files in iTunes would be the most common way to open and play a M4V video file. However, sometimes we need to play the M4V file outside of the iTunes, is there a way to do that without converting the file? Well, the answer is yes. At this time, you need a powerful universal media player app that can handle M4V videos. Leawo Blu-ray Player for Mac, for one, is one of the best apps for the job.
As a 100% free and 6-in-1 media player software, Leawo Blu-ray Player for Mac contains all media playback solutions you need for your leisure entertainment, including Blu-ray, DVD, CD, HD (4K), ISO file with AVI, MPEG, WMV, ASF, FLV, MKV/MKA and other popular formats supported. Besides, Leawo Blu-ray Player's practical bonus features including useful power manager, custom skin / language / background, snap screenshots, especially virtual remote controller make it a better choice for all playback choice.
Part 2: Difference between data DVD and playable DVD
Knowing enough about M4V video format, it's about time to start burning the M4V to DVD on Mac. Before we get down to it, there is another thing we need to know, and that is the difference between a playable DVD and a data DVD.
Generally speaking, the process of burning a data DVD is similar to using a thumb drive. Files are simply added from the computer to the inserted DVD. After choosing the type of software that will be used to create the DVD, they can be burned to the disk. This DVD can be inserted into another computer to copy the files to the hard drive. Unlike a thumb drive, however, burning a DVD permanently writes the files to the disk, (unless one is using a re-writable DVD).
On the pther hand, the process of burning a playable video DVD, is similar to a vinyl record. Information is written to a DVD in the form of video and audio 'streams' that are decoded by a DVD player's laser (think a high-tech record player needle). A video DVD has to be decoded for the video to play. If inserted into a computer and viewed at the file level, one would notice a strange collection of files that, if clicked, will not play the video you know is on the DVD. Unlike a data DVD, which can contain any kind of file, video, photo or document, a video DVD can only have video written on it.
Since we want our burned DVD to be playable on a real DVD player, of course we need to burn a playable DVD. To do that, we need a professional DVD burning program, and a detailed guide on how to do the job.
Part 3: How to burn M4V to playable DVD with Leawo Blu-ray Creator for Mac
To burn a M4V video to a playable DVD without format conversion, you need a good DVD/Blu-ray burning program that is powerful enough to deal with M4V video files directly. As an all-in-one Blu-ray disc burning program, Leawo Blu-ray Creator for Mac will allow you to create a wonderful Blu-ray or regular DVD disc out of your M4V video with several steps.
Blu-ray Creator
☉ Burn videos to Blu-ray/DVD disc, folder, ISO image file.
☉ Create photo slideshows and burn to DVD/Blu-ray disc.
☉ One clickto burn ISO image to Blu-ray/DVD disc.
☉ Add watermark, trim video size, adjust effect, etc.
☉ Create 3D Blu-ray/DVD movies with 6 different 3D effects.
☉ Design and add disc menu to Blu-ray/DVD disc.
Step 1. Download Leawo Blu-ray Creator and run on your computer.
Step 2. Insert a blank Blu-ray or DVD disc which has enough capacity for the M4V video that you are about to burn.
Step 3. Load the M4V movie you would like to burn to DVD to the program by clicking 'Add Video' at the top of the main screen. You can also directly drag and drop the file to the main interface of the program.

How To Make A Dvd From Mp4
Step 4 (Optional):After importing the video, you can edit the video or add a menu to the disc. If you want to do some further edits to your video, click the edit button on the video, you can trim, crop, add special effects, add watermarks, or turn 2D video to 3D in the built-in video editor. You can also create a DVD menu based on the beautiful DVD menu templates.
Step 5. Start burning. When all the output settings have been set successfully, you can click green 'Burn' icon and select the 'Burn to', 'Disc label' and 'Save to' options to start the 3D Blu-ray disc burning.
Part 4: Other programs to burn M4V to playable DVD on Mac
Disco
Disco does more than just look pretty, it supports for CD/DVD-Re-writable disc burning and erasing. Its discography feature keeps track of every file on every disc you burn. Disco emits 3D animated smoke whenever the applications is burning a disk. As of July 2011, development and support of Disco have been officially discontinued, but you can also download and use this free DVD burner software for mac with the following information.
BurnX Free
BurnX Free is a good free DVD burner for Mac with advanced features and makes it very simple to burn DVD's with multiple sessions in a hybrid format for compatibility with other platforms. Burn X' s interface is very simple, you can add or remove files as you like. You can erase the information of disc if the disc is already full.
SimplyBurns
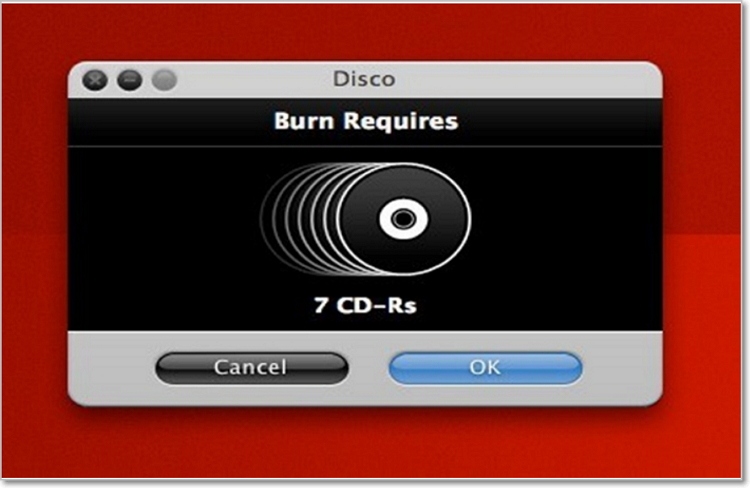
SimplyBurns free DVD burner for Mac comes with a simple and easy interface for you to burn CD / DVD media. It's main features: Emphasis on ease of use. Audio CD project, Data project and Burn image mode. You also can rip, copy and burn images already installed on your system. It's very simple to use and you can download it for free by clicking the following link.
Learn how to compress more than one file or large video file onto a DVD disc in this article.
Part 1DVD Media Formats and Choosing DVD Disc
Part 2How to Compress Video Files to Fit on a DVD?
Part 3How to Split Video Files to Burn Multiple DVD?
When you import your video file into the DVD burning tool, you may notice that the file actually gets larger than the file itself. The reason they get larger in size is because of the file format. Let's take an example to put this in detail. If you have a AVI file which is 1 GB on your hard disk, when you get the video into whatever program you are using, it may get 3 or 4 GB or even larger.
Files in AVI, MP4, WMV or other format are compressed files. Most DVD players only recognize video DVD format that encodes in MPEG-2 codec which is different with your video file. Different video format and video codec has different compression rate. That's why the imported file will get larger in size when imported into DVD burning program for burning. When this happens, basically have three options:
1. Change to DVD-9 from DVD-5. DVD-9 stores more video data which may work for you. If DVD-9 is still not enough, considering making yourself a Blu-ray DVD disc (Blu-ray Creator) if your conditions are allowed.
2. Another option is to use a program to compress/shrink the file to fit a DVD disc. This might affect the quality a bit.
3. One more option for large single file, you can split it up and burn them onto two or more DVD discs.
How to compress more video files onto DVD disc?
In case you need this, below is the step-by-step guide on how to compress files to DVD (Options 2) by using DVD Creator. This professional DVD Creating Software is able to compress relatively large and more than one files to fit on a DVD disc.
Step 1 Download DVD Creator
DVD Creator is able to burn AVI, MKV, MP4, MPEG, MOV, M2TS, TS, MTS, TP, AVCHD and many other videos to DVD disc for playback on home DVD player. With DVD Creator, you don't have to worry about video formats compatible problems.
Step 2 Import Video Files
So, you have downloaded, installed and launched the program, now click on 'Import' button and you may want to add you movies files into the program. You can create multiple titles to burn videos and photo slideshows. When successfully imported, you will see the interface as below:
As you can see from the bottom bar, the imported video has exceeded the DVD's capacity. (The movie is in AVI format with the size of 1.25 GB.)
Step 3 Customize Settings to Fit a DVD
Now you have two options to make the movie to fit a DVD disc:
a. Use a DVD9 disc. Click on the down arrow to choose DVD 9 to replace the current DVD 5. (The default DVD disc is D5.)
Once you've changed to D9, you may see the capacity bar is totally green which indicates the movie's size doesn't exceed the DVD's capacity.
b. If you still want to use DVD 5, you can set the video quality by clicking on the down arrow next to DVD disc.
There are three options available: Fit to disc, Standard, and High Quality. By choosing 'Fit to disc' you can compress the movie to fit the DVD-5 disc. After that, please check the capacity:
Step 4 Burn Movies to DVD
For other settings, you can make DVD menu, edit videos, etc. After that, you can click on 'Burn' tab, insert your recordable DVD disc into your DVD drive and burn the movies onto DVD disc.
Once the burning is done, put the DVD disc into your DVD player and watch it on your TV. Have fun. If you want to split videos to burn on more than one DVD disc, check out: How to split videos/movies up to burn onto DVD disc?
Ready to try or buy?
Buy DVD Creator $39.95 (100% MONEY BACK GUARANTEE)
